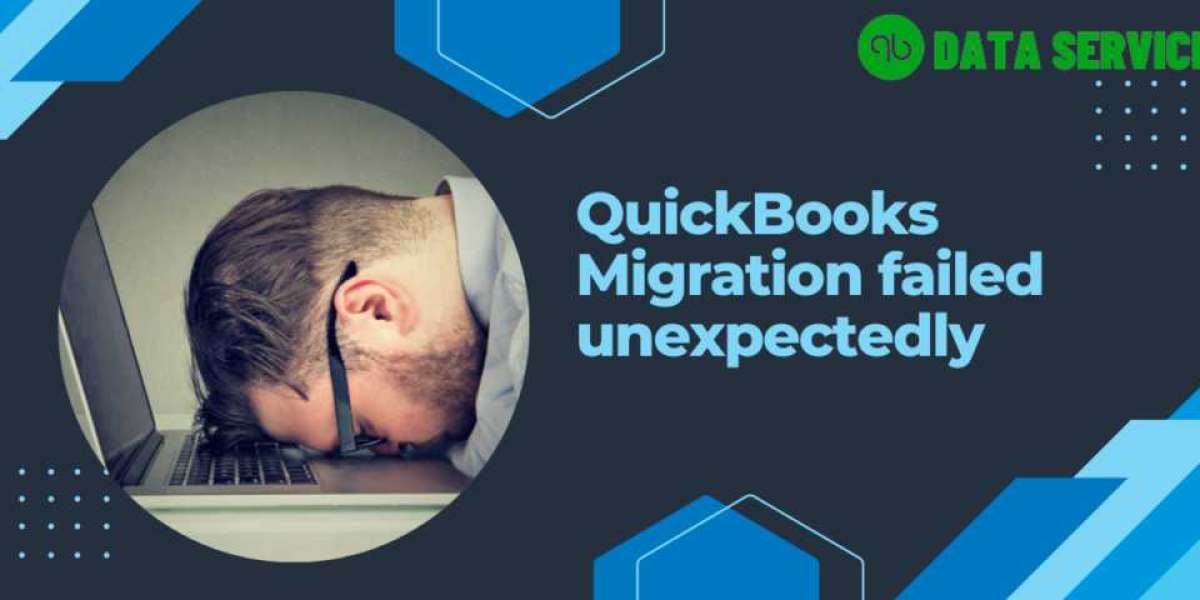Migrating QuickBooks to a new system or upgrading to a newer version can be a crucial step for businesses looking to improve their accounting processes. However, this process doesn’t always go smoothly. One common issue users encounter is the "QuickBooks migration failed unexpectedly" error. This error can be frustrating and disruptive, but with the right approach, it can be resolved effectively. In this blog, we'll explore the causes of this error and provide detailed steps to fix it.
Read more: quickbooks hosting
Understanding the QuickBooks Migration Error
When you migrate QuickBooks, you transfer your data, settings, and customizations from one version of QuickBooks to another or from one computer to another. The "migration failed unexpectedly" error typically occurs during this transfer process, indicating that QuickBooks was unable to complete the migration successfully. This error can stem from a variety of factors, including corrupted files, incomplete installation, or compatibility issues.
Causes of the QuickBooks Migration Failed Unexpectedly Error
Several factors can lead to the QuickBooks migration failure:
- Corrupted or Damaged QuickBooks Files: If your QuickBooks company file is corrupted or damaged, it can cause the migration process to fail.
- Incomplete Installation of QuickBooks: An incomplete or interrupted installation of QuickBooks on the new system can lead to migration issues.
- Compatibility Issues: Migrating between incompatible versions of QuickBooks or different operating systems can cause errors.
- Insufficient Permissions: Lack of administrative permissions on the new system can prevent QuickBooks from migrating properly.
- Network Issues: For multi-user environments, network issues can disrupt the migration process.
Steps to Resolve QuickBooks Migration Failed Unexpectedly
Step 1: Prepare for Migration
Before starting the migration process, ensure that you have backed up your QuickBooks data. Follow these steps to create a backup:
- Open QuickBooks and go to the File menu.
- Select Back Up Company and then Create Local Backup.
- Follow the prompts to save the backup file to a secure location.
Step 2: Verify and Rebuild Data
To ensure that your company file is not corrupted, use the Verify and Rebuild utility:
- Open QuickBooks and go to the File menu.
- Select Utilities and then Verify Data.
- If QuickBooks detects any issues, go back to the File menu, select Utilities, and then Rebuild Data.
- Follow the on-screen instructions to complete the rebuild process.
Step 3: Update QuickBooks
Ensure both the old and new versions of QuickBooks are updated to the latest release:
- Open QuickBooks and go to the Help menu.
- Select Update QuickBooks Desktop.
- Click on the Update Now tab and select Get Updates.
- After the update is complete, restart QuickBooks.
Step 4: Check System Compatibility
Ensure that the version of QuickBooks you are migrating to is compatible with your operating system. Visit the QuickBooks system requirements page to verify compatibility.
Step 5: Install QuickBooks Correctly
Ensure QuickBooks is properly installed on the new system:
- Download the latest version of QuickBooks from the official website.
- Run the installer and follow the on-screen instructions to complete the installation.
- Use the product and license numbers provided with your purchase to activate QuickBooks.
Step 6: Transfer the Backup File
Transfer the backup file to the new system:
- Copy the backup file created earlier to a USB drive or secure cloud storage.
- On the new system, copy the backup file to a local directory.
Step 7: Restore the Backup File
Restore the backup file on the new system:
- Open QuickBooks on the new system.
- Go to the File menu and select Open or Restore Company.
- Choose Restore a Backup Copy and click Next.
- Select Local Backup and navigate to the location of the backup file.
- Follow the prompts to restore the backup.
Step 8: Verify the Migration
Once the migration is complete, verify that all data has been transferred correctly:
- Check key reports, invoices, and transactions to ensure they match the original system.
- Verify user permissions and settings.
Additional Troubleshooting Tips
If you still encounter the "QuickBooks migration failed unexpectedly" error, try these additional steps:
Run QuickBooks File Doctor
QuickBooks File Doctor can diagnose and fix common issues:
- Download and install QuickBooks Tool Hub.
- Open QuickBooks Tool Hub and select Company File Issues.
- Click Run QuickBooks File Doctor and follow the on-screen instructions.
Check Windows Permissions
Ensure that you have the necessary administrative permissions:
- Right-click on the QuickBooks icon and select Run as Administrator.
- Ensure your user account has full control over the QuickBooks installation directory.
Consult QuickBooks Support
If all else fails, it’s time to contact QuickBooks support for professional assistance. They can provide advanced troubleshooting and support.
Read more: qb error h202
Conclusion
The "QuickBooks migration failed unexpectedly" error can be challenging, but by following these detailed steps, you can successfully resolve it and complete your QuickBooks migration. Remember to prepare adequately, verify data integrity, update software, and ensure system compatibility. If you encounter persistent issues, don’t hesitate to seek professional help.
For immediate assistance, call QuickBooks support at +1-888-538-1314. Their team is ready to help you with any QuickBooks migration issues you may encounter.