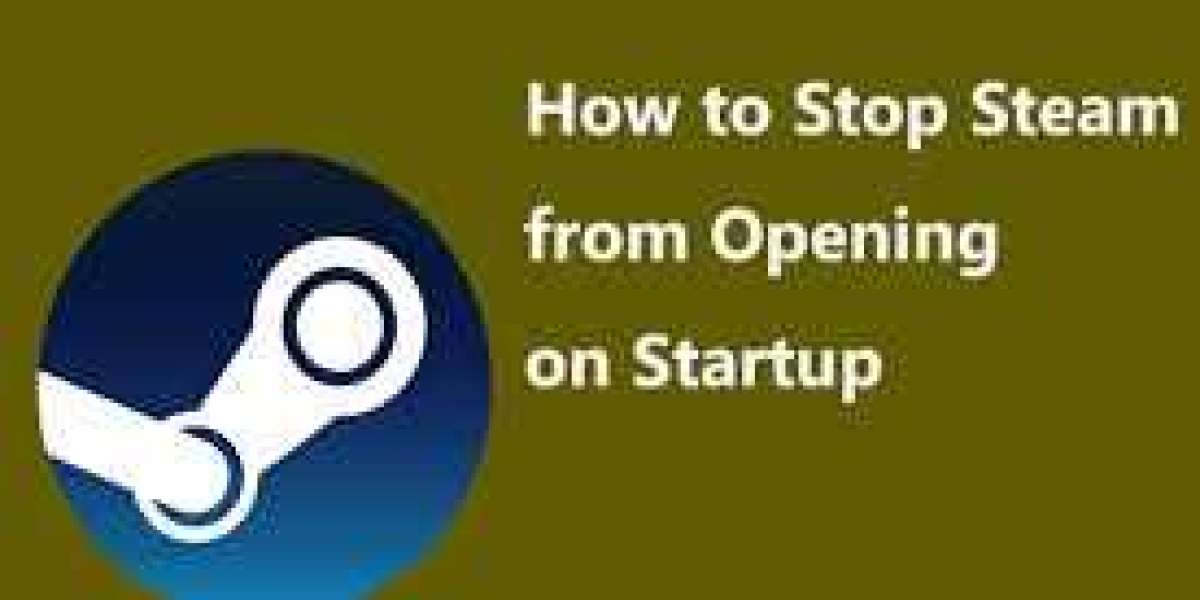Discord, a popular platform for communication among gamers and various communities, allows server administrators to manage their servers effectively. However, there may be instances where someone gets banned, either accidentally or due to a misunderstanding. If you find yourself in a situation of how to stop steam from opening on startup, follow this step-by-step guide to restore their access to your server.
1. Accessing Server Settings:
Start by logging into Discord and opening the server where the user is banned.
Navigate to the server settings by clicking on the server name at the top of the channel list on the left-hand side.
2. Server Settings:
In the server settings, look for the "Server Settings" tab on the left sidebar. Click on it to reveal more options.
3. Bans Section:
Within the server settings, find and click on the "Bans" option. This section will display a list of users who are currently banned from your server.
4. Viewing Banned Users:
You will see a list of users who have been banned. Look for the username of the person you want to unban. Discord provides information about when the user was banned and who banned them.
5. Unbanning the User:
To unban someone, click on the small "Revoke Ban" button next to the username of the banned individual. Confirm the action when prompted. This will lift the ban, allowing the user to rejoin the server.
6. Alternative Method - Using User ID:
If you can't find the user in the bans list, you can still unban them using their user ID. To get the user ID, you may need to ask the user or use external tools to find it. Once you have the user ID, you can use the following command in Discord:
!unban userID
Replace "userID" with the actual ID of the user you want to unban. This command can be entered in the server's text channel or in the direct message (DM) with the Discord bot that has the necessary permissions.
7. Permissions:
Ensure that you have the appropriate permissions to unban users. If you are not the server owner, make sure that the role or roles you belong to grant you the necessary permissions to manage bans.
8. Bot Commands:
If your server uses a moderation bot (such as Dyno or MEE6), you can use bot commands to unban users. The commands may vary based on the bot you're using, but they generally include functionalities for managing bans. Refer to the bot's documentation for specific instructions.
9. Review the Ban Reason:
Before unbanning a user, consider reviewing the reason for the ban. If there was a misunderstanding or if the issue has been resolved, unban the user. However, if there are ongoing issues, it may be worth addressing them before allowing the user back into the server.
10. Communication:
If the ban was the result of a misunderstanding or miscommunication, it's a good practice to communicate with the user. You can reach out to them directly or use a public channel to explain the situation and ensure a smooth reintegration into the server.
11. Prevent Future Incidents:
To avoid accidental bans or misunderstandings in the future, consider implementing clear guidelines for your server. Establish a moderation system, communicate the rules effectively, and provide a way for users to appeal bans if needed.
Conclusion:
Unbanning someone on Discord is a straightforward process, and the steps may vary slightly depending on the server settings and any moderation bots in use. It's crucial to exercise caution and ensure that the user's behavior aligns with the server's guidelines before lifting a ban. Effective communication and transparent moderation policies contribute to a positive and inclusive community on Discord. If you encounter any difficulties or if the situation is more complex, consider seeking assistance from other server administrators or Discord support.