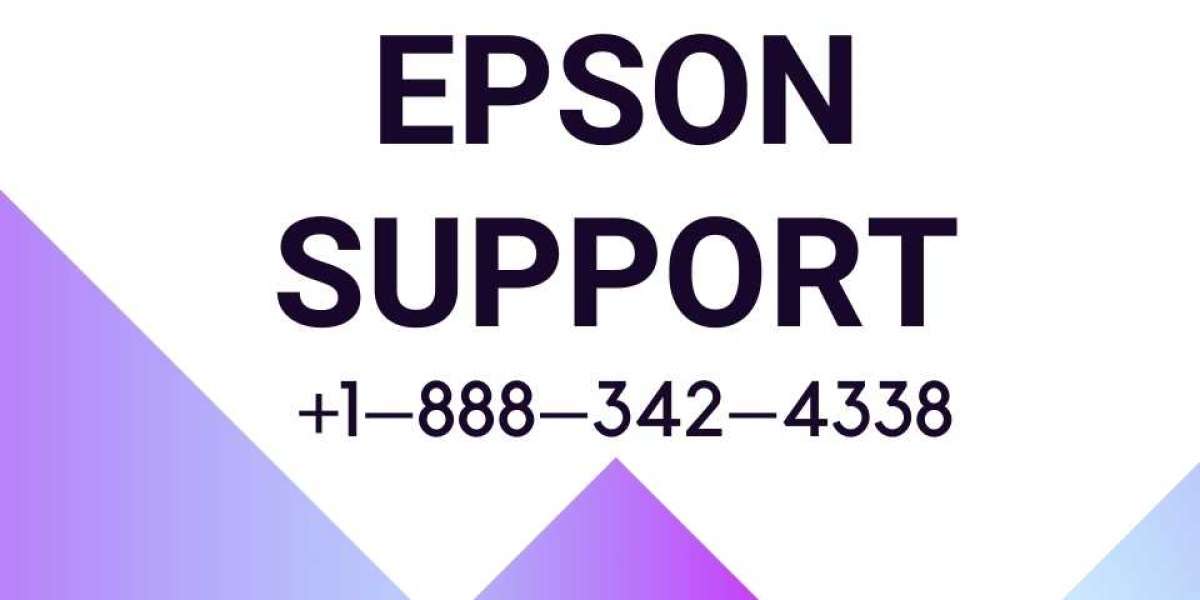Why Epson Support Matters: Before embarking on the Epson printer setup journey, understanding the significance of Epson support is crucial. Epson’s commitment to customer satisfaction extends beyond the purchase of their products. Epson support ensures users receive prompt assistance for any technical issues, software updates, and general troubleshooting, fostering a seamless printing experience.
Unlocking the Potential: Epson Printer Setup Demystified: Embarking on the Epson printer setup journey doesn’t have to be a daunting task. Follow these step-by-step instructions to unlock the full potential of your Epson printer:
Step 1: Unbox and Inspect Carefully unbox your Epson printer and inspect all components. Ensure that you have all the necessary accessories, including power cables, ink cartridges, and setup manuals.
Step 2: Power On and Install Ink Cartridges Plug in your Epson printer and power it on. Follow the on-screen prompts to install the ink cartridges provided. This step is crucial for ensuring optimal print quality.
Step 3: Load Paper Load the appropriate type and size of paper into the printer’s paper tray. Adjust the guides to fit the paper size securely.
Step 4: Connect to Power and Install Drivers Connect your printer to a power source and then to your computer using a USB cable. Visit the official Epson website to download and install the latest printer drivers suitable for your operating system.
Step 5: Configure Settings Once the drivers are installed, follow the on-screen instructions to configure your printer settings. This may include selecting language preferences, setting the date and time, and connecting to a WiFi network if applicable.
Step 6: Test Print Complete the setup by printing a test page to ensure all components are functioning correctly. This step allows you to identify and address any potential issues before putting your printer to regular use.
Epson Support: Your Lifeline in Printing Excellence: Even with the simplest setup process, hiccups may occur. Epson support is your lifeline, offering a range of services to address any concerns:
- 24/7 Customer Helpline: Epson’s dedicated customer helpline is available 24/7, providing users with real-time assistance for immediate problem resolution.
- Online Resources: The official Epson website hosts a treasure trove of resources, including FAQs, troubleshooting guides, and user manuals, empowering users to find solutions independently.
- Remote Assistance: In cases where more extensive support is required, Epson’s remote assistance allows technicians to access your printer remotely to diagnose and resolve issues.
- Warranty Coverage: Epson’s commitment to quality is reflected in their warranty coverage. Users can benefit from repairs and replacements for covered issues within the warranty period.
FAQs: Common Queries, Clear Answers: Let’s address some common FAQs related to Epson support and printer setup:
Q1: How can I connect my Epson printer to WiFi?
A1: To connect your Epson printer to WiFi, navigate to the printer settings on the control panel, select the WiFi setup option, choose your network, and enter the WiFi password when prompted.
Q2: What should I do if my printer is not recognized by my computer?
A2: Ensure that the USB cable is securely connected, and the correct drivers are installed. If issues persist, check for updates on the official Epson website or contact customer support.
Q3: How can I troubleshoot print quality issues?
A3: Epson provides a comprehensive troubleshooting guide on their website. Check for clogged nozzles, low ink levels, and ensure you are using the correct paper type.
Q4: Can I set up my Epson printer without a computer?
A4: Yes, you can set up some Epson printers directly from the control panel without a computer. Follow the on-screen instructions to configure settings and connect to WiFi if needed.
Conclusion: A Seamless Printing Experience Awaits: In conclusion, the journey to an optimal printing experience with your Epson printer involves not only the initial setup process but also leveraging the robust support services provided by Epson. With Epson support at your fingertips, addressing any challenges becomes a straightforward task. Follow the setup guide, explore the FAQs, and rest assured that Epson is committed to ensuring your printing experience is seamless and efficient.