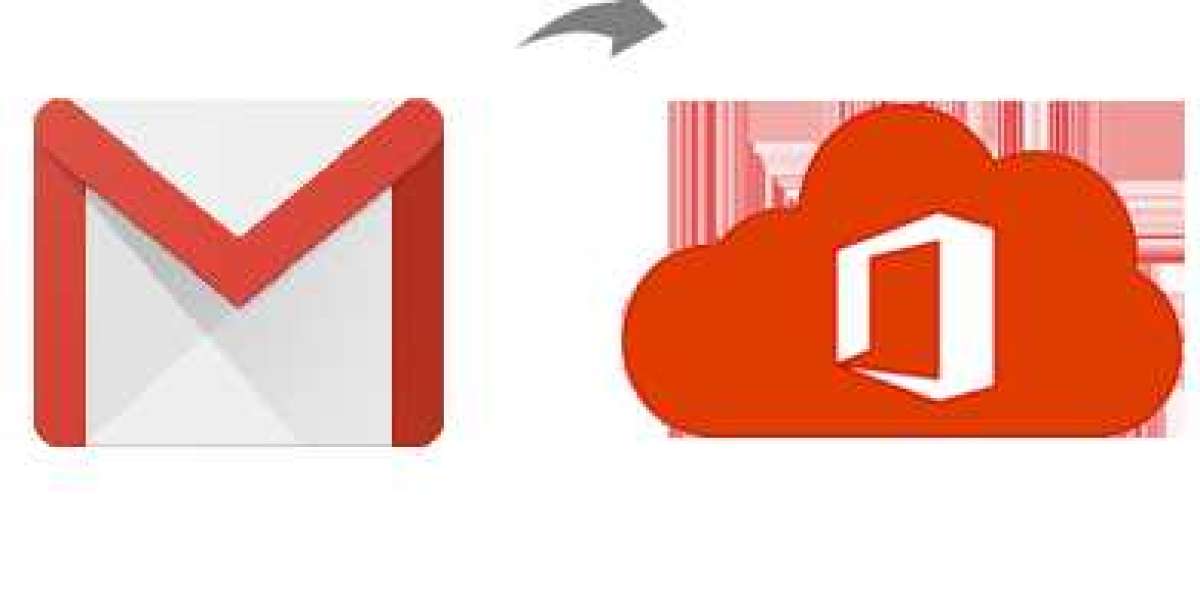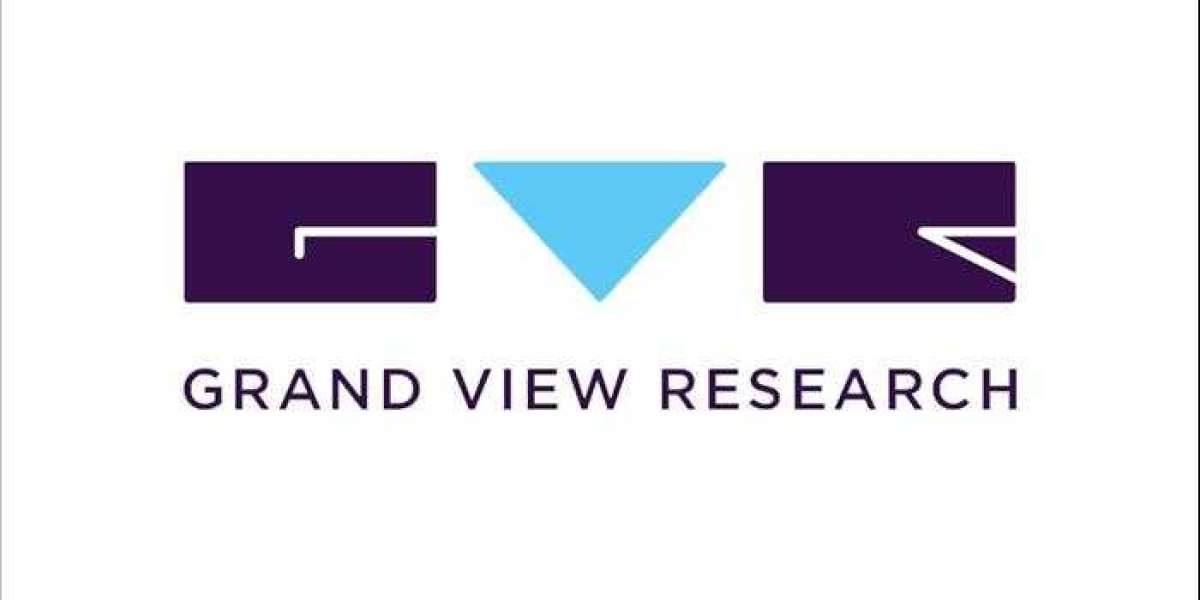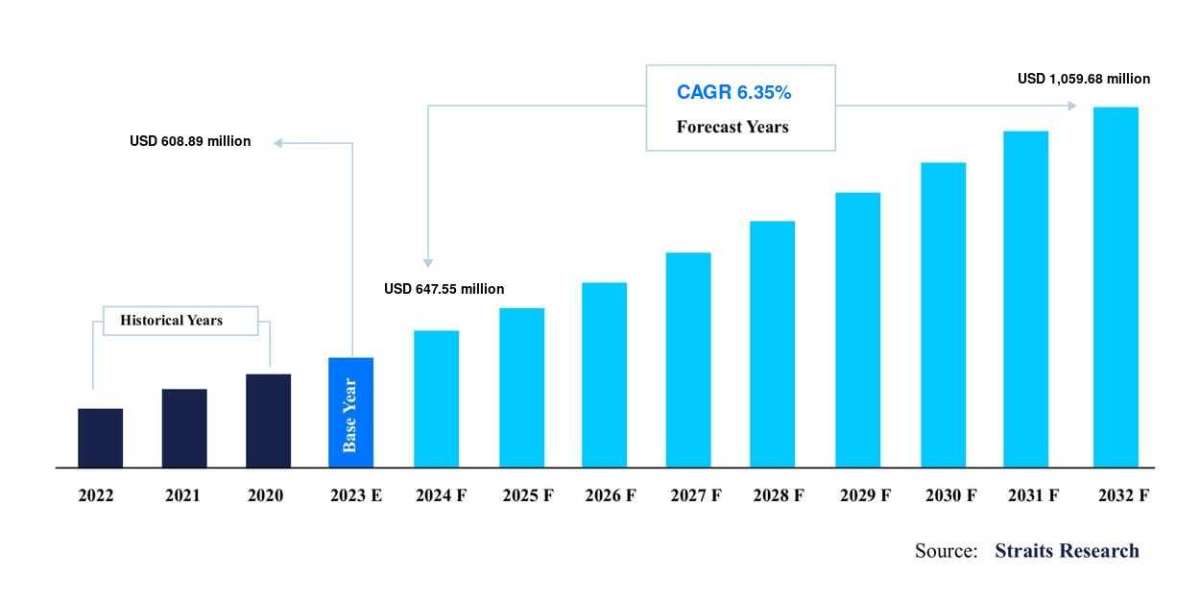Migrating emails from G Suite (now known as Google Workspace) to Office 365 is becoming a common need for organizations and individuals seeking enhanced productivity and collaboration tools. Both platforms offer robust email solutions, but Office 365, with its advanced integration across Microsoft services, often becomes the preferred choice for businesses looking for a seamless ecosystem. In this blog, we will explore a detailed guide on how to migrate emails from G Suite to Office 365 account, covering both the manual process and a simplified alternative solution.
G Suite, now rebranded as Google Workspace, is a collection of cloud computing, productivity, and collaboration tools developed by Google. Its primary services include Gmail, Google Drive, Google Docs, Google Calendar, and more. Gmail, as part of this suite, offers one of the most popular email services, trusted by millions of businesses worldwide. While G Suite provides excellent tools for business and personal use, some organizations prefer the ecosystem that Microsoft Office 365 provides for its deep integration with other productivity software.
Office 365 (now part of Microsoft 365) is Microsoft’s cloud-based suite of productivity tools, including Outlook for email, OneDrive for cloud storage, and apps like Word, Excel, PowerPoint, and Teams for communication and collaboration. Office 365 offers a highly integrated environment, strong security features, and robust support, making it a preferred choice for enterprises that heavily rely on Microsoft products.
Reasons to Migrate G Suite Emails to Office 365
There are several reasons why users might want to migrate their emails from G Suite to Office 365, including:
- Better Integration with Microsoft Products - Office 365 offers seamless integration with the full Microsoft Office suite, which many businesses use for document management, spreadsheets, and presentations.
- Advanced Collaboration Tools - Features like Microsoft Teams, SharePoint, and OneDrive provide more advanced options for collaboration and file sharing, enhancing overall team productivity.
- Enhanced Security and Compliance - Office 365 includes advanced data protection, encryption, and compliance management tools, which are often critical for organizations in regulated industries.
- Unified Ecosystem - Moving to Office 365 enables organizations to unify their email, collaboration, and file storage systems under one platform, improving workflow and reducing compatibility issues.
- Cost and Licensing - In some cases, businesses may find Office 365’s pricing model and licensing terms more suitable for their needs, particularly if they already use Microsoft services.
How to Migrate Emails from G Suite to Office 365 with Manual Method
Migrating emails manually from G Suite to Office 365 involves several steps, including configuring both systems for migration, transferring data, and monitoring the migration process. Here's a high-level overview of the manual process:
Step 1- Prepare for the Migration
Before starting, ensure both your G Suite and Office 365 accounts are configured and that you have the necessary permissions for both platforms.
- Admin Access - Ensure you have admin-level access to both the G Suite and Office 365 accounts.
- Domain Verification - Verify your domain in Office 365 to ensure that your organization is properly set up in the Microsoft environment.
- Enable IMAP on Gmail - In your G Suite account, ensure that IMAP is enabled for all users. This is necessary for email migration.
- Go to Google Admin Console Apps G Suite Gmail User Settings IMAP Access Enable IMAP.
Step 2 - Add Users to Office 365
- Create user accounts in Office 365 to match the corresponding G Suite users. You can do this manually or use bulk creation methods, depending on how many users you are migrating.
Step 3 - Use Office 365’s Data Migration Tool
- Office 365 provides a built-in migration tool that simplifies email migration from G Suite.
- In the Office 365 Admin Center, go to Setup Data Migration.
- Choose Gmail as the migration service.
- Enter the credentials for your G Suite account to authenticate the process.
- Map the users from G Suite to their corresponding Office 365 users.
- Start the migration. Depending on the amount of data being transferred, this process can take several hours to days.
Step 4 - Monitor the Migration
- Keep an eye on the migration dashboard to ensure that the process completes successfully. Office 365 will notify you of any issues or errors during the transfer.
Step 5 - Post-Migration Tasks
- Once the migration is complete:
- Inform users about the migration and new logins for Office 365.
- Ensure all data, including emails, contacts, and calendars, has been properly transferred.
- Update DNS settings to point to Office 365 for email delivery.
Drawbacks of the Manual Method
- Time-Consuming - The manual migration process is long and can be very time-consuming, especially for larger organizations with a significant amount of data to transfer.
- Complex Configuration - The process requires significant technical knowledge, particularly in configuring domain verification, IMAP settings, and handling potential issues.
- Risk of Data Loss - The manual migration process involves a risk of partial data transfer, email formatting issues, or missing attachments.
- No Incremental Backup - Once the migration is started, any emails received during the process are not included unless you restart the process.
- No Local Backup - Manual migration does not create a local backup, leaving no offline copy of the G Suite emails unless you take additional steps.
How to Migrate Emails from G Suite to Office 365 with Alternative Solution
To simplify the migration process and avoid the risks of manual methods, the CubexSoft Gmail Backup Tool is an excellent alternative. It is specifically designed for hassle-free and efficient migration from G Suite to Office 365 with advanced features for both personal and business users. The tool automates the entire email migration process, significantly reducing time and effort. With options for selective migration based on date ranges, folders, or labels, you can transfer only the necessary data. You can back up your emails in multiple formats like PST, MBOX, EML, and PDF before migration, ensuring data portability. The tool supports bulk migration, allowing you to transfer multiple user accounts in one go. All metadata, attachments, and folder structures are preserved during the migration, ensuring that no data is lost. The tool supports incremental backup options, ensuring that any new emails received during the migration are also transferred. It also allows you to create a local backup of your G Suite emails for added security.
Conclusion
Migrating emails from G Suite to Office 365 doesn’t have to be a complex, time-consuming process. While the manual method works, it is fraught with risks and complications, especially for large-scale migrations. The Gmail to Office 365 Tool offers a reliable, efficient, and risk-free alternative to manual migration, making it the ideal solution for businesses and individuals looking to switch from G Suite to Office 365 without any hassle.