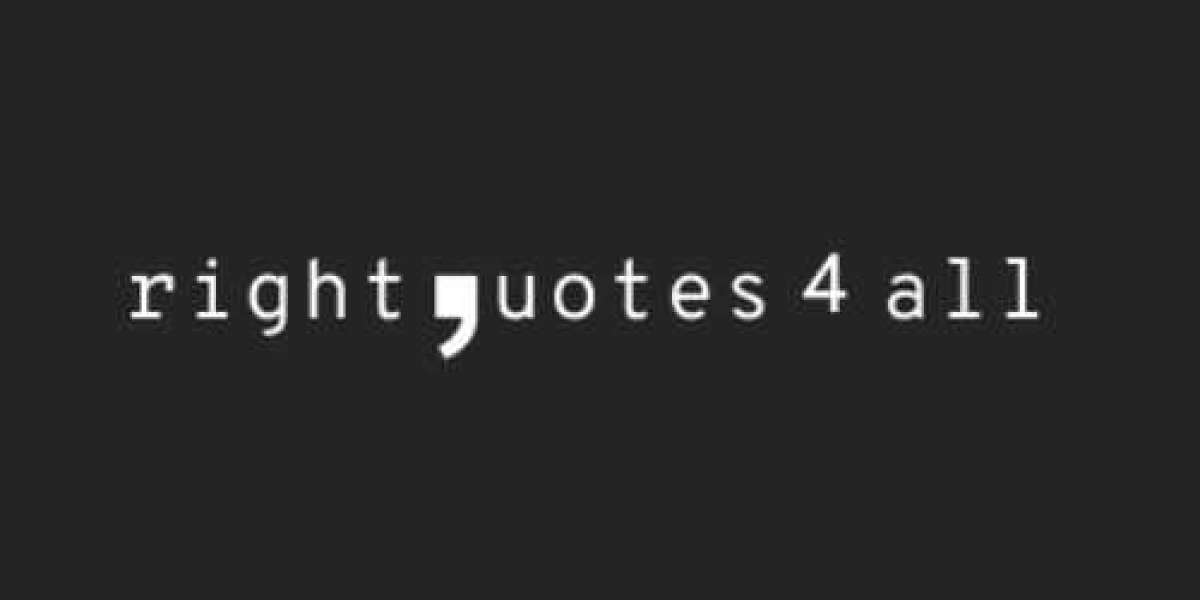Using a Chromebook offers a streamlined and efficient computing experience, especially when it comes to basic tasks like copying and pasting. Whether you're new to Chromebooks or looking to brush up on your skills, mastering copy and paste functions can significantly enhance your productivity. This guide will walk you through the steps and provide useful tips for how to copy and paste on Chromebook.
Understanding Chromebook Basics
Before diving into the specifics of copying and pasting, it's helpful to understand some key aspects of using a Chromebook:
- Chrome OS Interface: Chromebooks run on Chrome OS, a lightweight operating system developed by Google. The interface is designed to be intuitive and user-friendly, with many similarities to the Chrome web browser.
- Keyboard Layout: Chromebook keyboards have a few differences compared to traditional PC keyboards, such as dedicated keys for browser functions and a simplified layout.
Steps to Copy and Paste on Chromebook
Copying and pasting on a Chromebook is straightforward and involves using keyboard shortcuts similar to those on other operating systems. Here’s how you can do it:
- Selecting Text to Copy:
- Place your cursor at the beginning of the text you want to copy.
- Click and drag your cursor to highlight the text. Alternatively, use the Shift key along with arrow keys to select text quickly.
- Copying the Text:
- Once the text is highlighted, press Ctrl + C on your keyboard. This combination copies the selected text to the clipboard. You can also right-click on the highlighted text and select "Copy" from the context menu.
- Pasting the Text:
- Position your cursor where you want to paste the copied text.
- Press Ctrl + V to paste the text from the clipboard into the new location. Alternatively, right-click in the desired location and choose "Paste" from the menu.
Tips for Efficient Copying and Pasting
To optimize your workflow and make copying and pasting even smoother on your Chromebook, consider these tips:
- Using the Touchpad: If your Chromebook has a touchpad, you can perform actions like highlighting text and right-clicking by tapping or tapping with two fingers for right-click functionality.
- Clipboard Manager Extensions: Install clipboard manager extensions from the Chrome Web Store to enhance clipboard functionality, such as storing multiple items for easy access.
- Keyboard Shortcuts: Familiarize yourself with other useful keyboard shortcuts on Chrome OS, such as Ctrl + X for cutting text, Ctrl + A for selecting all text, and Ctrl + Z for undoing actions.
- Drag and Drop: Chromebooks support drag-and-drop functionality within the same browser window or between different applications, making it convenient to move files and text.
Advanced Techniques and Troubleshooting
For more advanced techniques or troubleshooting common issues with copying and pasting on your Chromebook:
- Formatting Considerations: Pay attention to text formatting when copying and pasting between different applications or web pages. Some formatting may not carry over seamlessly.
- Clearing Clipboard: If you encounter issues with copied items not pasting correctly, try clearing your clipboard or restarting your Chromebook.
- Chromebook-Specific Apps: Certain Android apps or Linux applications on Chromebooks may have unique copy and paste functionalities. Refer to specific app documentation for details.
Conclusion
Mastering the art of copying and pasting on your Chromebook can significantly boost your productivity and streamline your workflow. By following these simple steps and tips, you can efficiently manage text and data across different applications and web pages. Whether you're a student, professional, or casual user, these skills are essential for getting the most out of your Chromebook experience. Practice these techniques regularly to become proficient and enhance your overall computing efficiency.