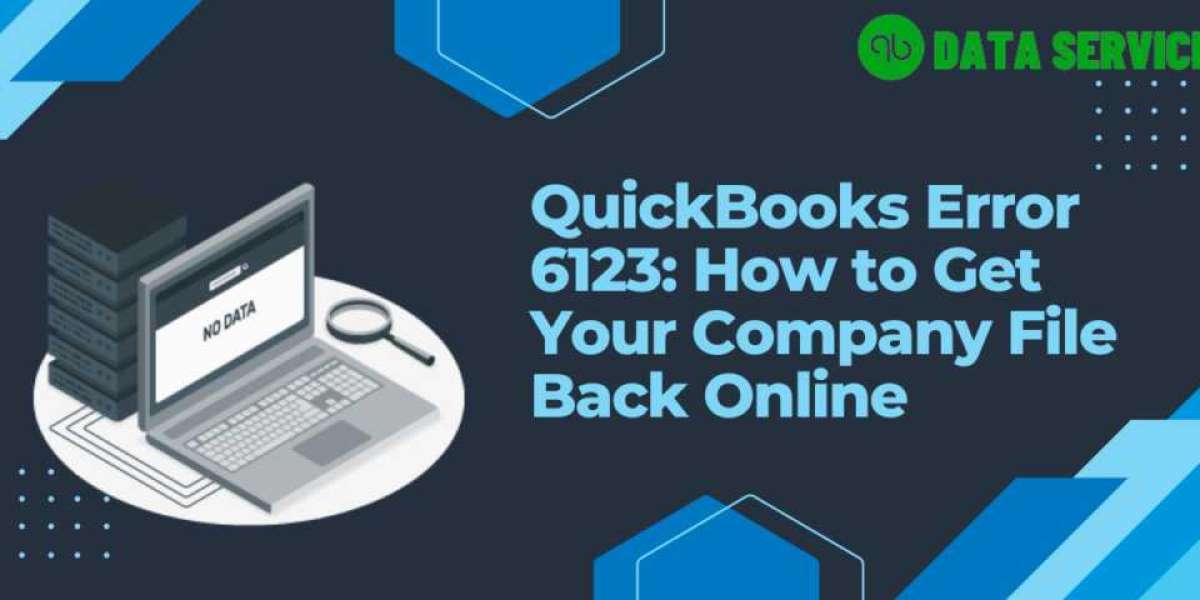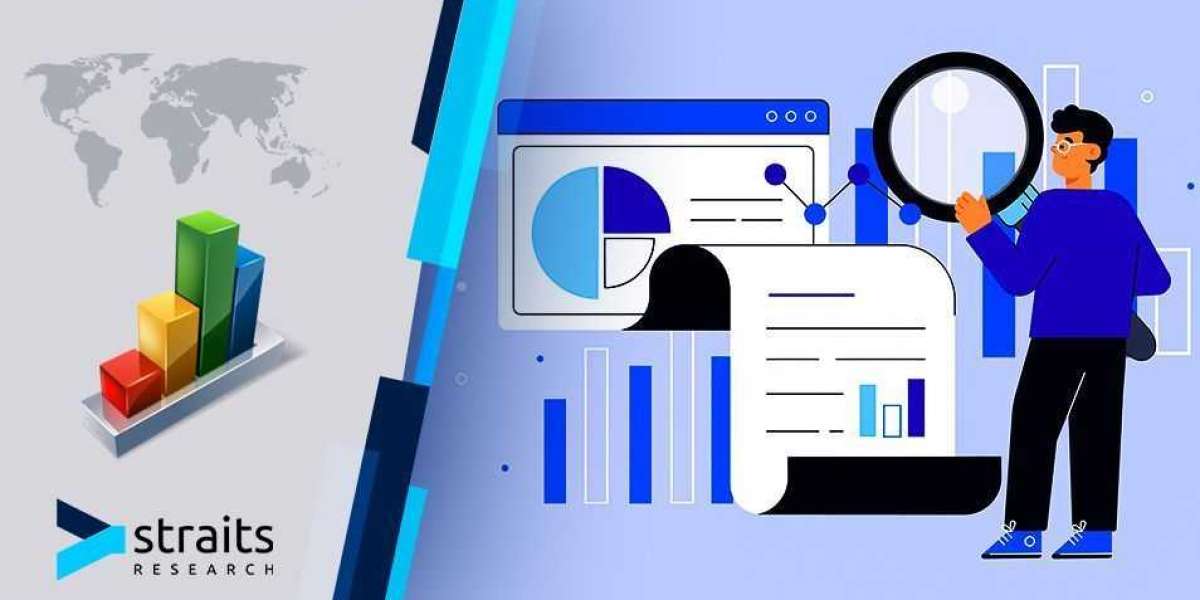QuickBooks is an essential tool for many businesses, providing robust features for managing finances and ensuring smooth operations. However, users may occasionally encounter errors that disrupt their workflow. One such issue is QuickBooks Error 6123 0. This error often occurs when opening a company file or during a backup restore, preventing access to crucial financial data. In this blog, we will explore the causes of QuickBooks Error 6123, 0 and provide detailed steps to resolve it effectively.
Read more: quickbooks cloud hosting services
What is QuickBooks Error 6123, 0?
QuickBooks Error 6123, 0 typically appears when a user attempts to open a company file, restore a company file from a backup, or upgrade a company file to a newer version of QuickBooks. The error message indicates a problem with the database connection, which can be caused by various factors.
Causes of QuickBooks Error 6123, 0
Several factors can trigger QuickBooks Error 6123, 0, including:
- Corrupted QuickBooks Company File: The company file may be damaged or corrupted, leading to connectivity issues.
- Network Connection Issues: Problems with the network connection, especially in multi-user mode, can prevent QuickBooks from accessing the company file.
- Interference from Security Software: Antivirus or firewall settings may block QuickBooks from connecting to the company file.
- Incorrect File Name or Path: Issues with the company file name or its path can cause the error.
- Damaged QuickBooks Installation: Corrupted or incomplete QuickBooks installation files can lead to various errors, including Error 6123, 0.
- Multiple Versions of QuickBooks Database Service: Having multiple instances of QuickBooks Database Service running can interfere with accessing the company file.
How to Fix QuickBooks Error 6123, 0
Below are several methods to resolve QuickBooks Error 6123, 0, ranging from basic troubleshooting to more advanced solutions.
Method 1: Use the QuickBooks File Doctor Tool
- Download the QuickBooks Tool Hub from the official Intuit website.
- Install and open the Tool Hub.
- Select the Company File Issues tab.
- Click Run QuickBooks File Doctor.
- Browse and select your company file and click Check your file.
- Enter your QuickBooks admin password and click Next.
The QuickBooks File Doctor will scan and repair your company file, resolving any issues it detects.
Method 2: Rename the .ND and .TLG Files
- Open the folder containing your QuickBooks company file.
- Locate the files with the same name as your company file but with .ND and .TLG extensions (e.g., CompanyName.qbw.nd and CompanyName.qbw.tlg).
- Right-click each file and select Rename.
- Add .old to the end of each file name (e.g., CompanyName.qbw.nd.old and CompanyName.qbw.tlg.old).
- Open QuickBooks and try to access your company file again.
Renaming these files forces QuickBooks to create new versions, which can resolve connectivity issues.
Method 3: Move the Company File to a Different Location
- Copy your company file to a different location on your computer, such as the Desktop.
- Open QuickBooks and select Open or restore an existing company.
- Browse to the new location and open the company file.
This method can help if the file path is causing the error.
Method 4: Disable Antivirus and Firewall Temporarily
- Open your antivirus or firewall software.
- Temporarily disable the protection features.
- Try to open your QuickBooks company file.
If the file opens without issues, adjust the settings of your antivirus or firewall to allow QuickBooks to access the company file. Refer to your security software’s documentation for detailed instructions.
Method 5: Ensure Only One QuickBooks Database Service is Running
- Press Windows + R to open the Run dialog.
- Type services.msc and press Enter.
- In the Services window, locate any instances of QuickBooksDBXX (where XX represents the version number).
- Ensure only one instance of QuickBooks Database Service is running. If multiple instances are running, stop the older versions.
- Restart your computer and try to open your QuickBooks company file again.
Method 6: Create a New Windows User
- Open the Control Panel and select User Accounts.
- Create a new user with administrative privileges.
- Log in with the new user account.
- Open QuickBooks and try to access your company file.
Creating a new user can resolve permission issues that may be causing the error.
Additional Tips
- Keep QuickBooks Updated: Ensure you are using the latest version of QuickBooks to benefit from the latest bug fixes and improvements.
- Regular Backups: Regularly back up your QuickBooks data to prevent data loss and simplify recovery if issues arise.
- Consult QuickBooks Support: If none of the above methods work, consider contacting QuickBooks support for professional assistance.
- Read more: quickbooks balance sheet out of balance
Conclusion
QuickBooks Error 6123, 0 can be a significant hindrance, especially when it prevents you from accessing crucial financial data. By understanding the potential causes and following the detailed solutions provided in this blog, you can effectively resolve this error and ensure smooth operation of your QuickBooks software. If you continue to experience problems or need professional assistance, do not hesitate to contact QuickBooks support at +1-888-538-1314. Their experts are available to help you troubleshoot and resolve any QuickBooks-related issues efficiently.